Several years before, it was very hard to transfer contacts from one phone to another, especially between different mobile platform. People would have to manually type in a large amount of names, numbers and other information. However, as the technology develops rapidly, our smartphones can do most of the work itself in a short time. Below are several ways to transfer contacts from an iPhone to your Apollo Lite. You can give it a read and choose the easiest one.
Method 1: Synchronizing contacts via Google account
First, to better use your Apollo Lite, you need a Google account. Once you’ve created your Google account, pick up your iPhone and navigate to the “Mail, Contacts, Calendars” section of your Settings menu. This is where you’ll enter in your Google account. Press the “Add Account” button, select the Gmail option and log in. Your iPhone will then ask which parts of your Google account you’d like to sync. Make sure the Contacts option is selected; then your iPhone and Android devices will start syncing contacts with one another. The process may take awhile. Just make sure to keep an internet connection while your contacts are syncing. It should be noted that your iPhone won’t tell you when your contacts are done syncing. To check on their progress, navigate to the Google Contacts website from your desktop, sign in with your Google account, and check up on the list of contacts from there. Once your contacts are done syncing, log in to your Android device with your Google account information, and you should be all set!
Method 2: Transfer with iCloud
If you have iCloud enabled on your iPhone, this method should take no time at all. On your iPhone, go to Settings, choose “Mail, Contacts, Calendars”, then choose “Accounts” where you should see “iCloud” listed. Choose this option, then turn on the toggle for “Contacts”. Your iPhone will prompt you to “Merge” your device’s contacts with iCloud. Once this process is done, navigate to icloud.com on your computer’s web browser, log in with your Apple ID, then select “Contacts”. Click on the gear icon in the lower-left corner, then press “Select All”. After that, click the wheel again and choose “Export vCard”. Navigate to gmail.com, click on the “Mail” button, then select “Contacts”. Click the “More” tab, select “Import”, select “Choose File”, then select your saved vCard file. When it gets done importing, Gmail will display the number of contacts that have been imported. At this point you may have some duplicate contacts, and getting rid of these is easy. Simply press the “Find & Merge Duplicates” button under the “More” tab.
Method 3: Transfer with iTunes
If your contacts are stored locally or you’re using an account other than Gmail, you can also transfer your contacts through iTunes on your Windows or Mac computer. First, connect your iPhone to your computer. Open iTunes and navigate to the device screen by clicking “iPhone” in the upper right-hand corner. Open the Info tab, then check the box next to “Sync Contacts with.” Choose “Google Contacts” from the dropdown menu, then enter your Google account information when prompted. Once your iPhone is finished syncing, log in to your Apollo Lite with your Google account information, and your contacts should all be there.
Method 1: Synchronizing contacts via Google account
First, to better use your Apollo Lite, you need a Google account. Once you’ve created your Google account, pick up your iPhone and navigate to the “Mail, Contacts, Calendars” section of your Settings menu. This is where you’ll enter in your Google account. Press the “Add Account” button, select the Gmail option and log in. Your iPhone will then ask which parts of your Google account you’d like to sync. Make sure the Contacts option is selected; then your iPhone and Android devices will start syncing contacts with one another. The process may take awhile. Just make sure to keep an internet connection while your contacts are syncing. It should be noted that your iPhone won’t tell you when your contacts are done syncing. To check on their progress, navigate to the Google Contacts website from your desktop, sign in with your Google account, and check up on the list of contacts from there. Once your contacts are done syncing, log in to your Android device with your Google account information, and you should be all set!
Method 2: Transfer with iCloud
If you have iCloud enabled on your iPhone, this method should take no time at all. On your iPhone, go to Settings, choose “Mail, Contacts, Calendars”, then choose “Accounts” where you should see “iCloud” listed. Choose this option, then turn on the toggle for “Contacts”. Your iPhone will prompt you to “Merge” your device’s contacts with iCloud. Once this process is done, navigate to icloud.com on your computer’s web browser, log in with your Apple ID, then select “Contacts”. Click on the gear icon in the lower-left corner, then press “Select All”. After that, click the wheel again and choose “Export vCard”. Navigate to gmail.com, click on the “Mail” button, then select “Contacts”. Click the “More” tab, select “Import”, select “Choose File”, then select your saved vCard file. When it gets done importing, Gmail will display the number of contacts that have been imported. At this point you may have some duplicate contacts, and getting rid of these is easy. Simply press the “Find & Merge Duplicates” button under the “More” tab.
Method 3: Transfer with iTunes
If your contacts are stored locally or you’re using an account other than Gmail, you can also transfer your contacts through iTunes on your Windows or Mac computer. First, connect your iPhone to your computer. Open iTunes and navigate to the device screen by clicking “iPhone” in the upper right-hand corner. Open the Info tab, then check the box next to “Sync Contacts with.” Choose “Google Contacts” from the dropdown menu, then enter your Google account information when prompted. Once your iPhone is finished syncing, log in to your Apollo Lite with your Google account information, and your contacts should all be there.
Don’t miss any of our future video tutorials, follow us on Youtube. Like us on Facebook. Add us in your circles on Google+. Watch our photo albums on Flickr. Subscribe now to our newsletter. Biggest firmware download center.


 6:48 PM
6:48 PM
 danyrolux
danyrolux



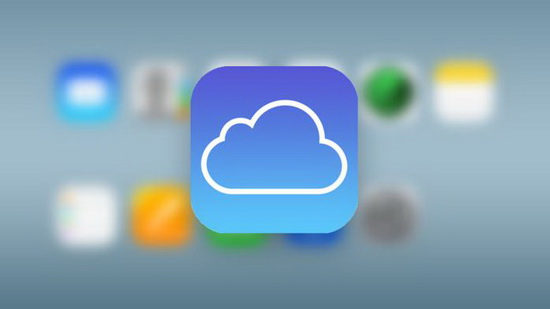

0 comentarii:
Post a Comment